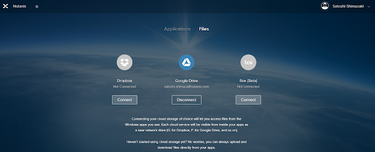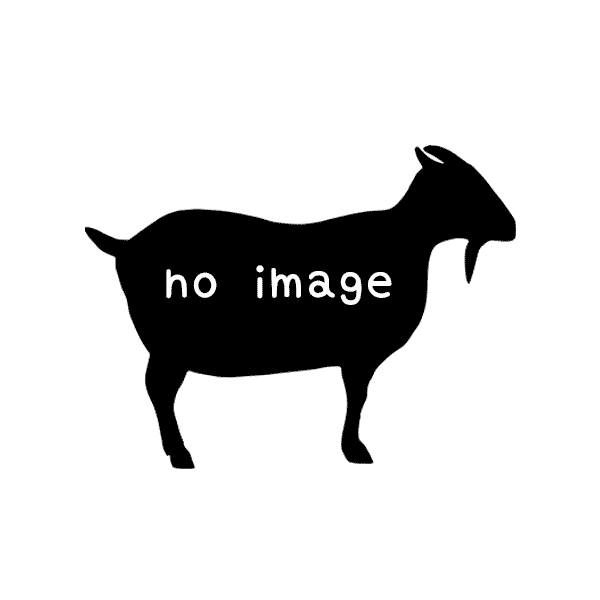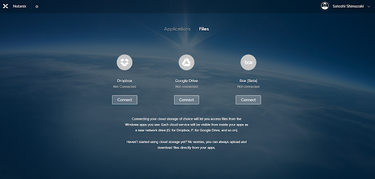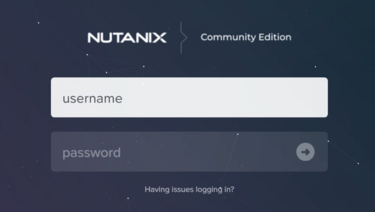⏱この記事を読むのに必要な時間は約 4 分です。
Nutanixアドベントカレンダー地獄祭り、開催中!
🎅このエントリは Nutanix Xi Frame アドベントカレンダー の7日目です🎄
今年のNutanix関連アドベントカレンダーは以下の4枚(!?)です。
- Nutanix Advent Calendar 2018
- [2枚目]Nutanix Advent Calendar 2018
- Nutanix Xi Frame Advent Calendar 2018
- Nutanix AHV 日記 Advent Calendar 2018
合計100エントリになりますので、もう少しで煩悩を払えそうな勢いです。
また、昨年までのものは以下の通りです。こちらもぜひご覧ください。
で、データはどこに置くのか?
前回に引き続きまして、Frameのユーザーのデータはどこに置くのか、という話です。
前回、Frameの実体はAWSやAzure上のインスタンスですので、同じクラウド上にWindowsやLinuxのインスタンスを立ててファイルサーバー化しても良い、という話を書きましたが、Frameには従来のVDI製品とは決定的に違う点があります。その中の1つがActive DirectoryがなくてもOKという点です。オンプレならVDIにログオンしてるユーザーの認証情報でそのままファイルサーバーのアクセス権管理、ということができますが、せっかくAD無しでも運用できるのであれば、もっと楽な手を使いたくなるわけです。
そこで、Frameから提案できる手段はコレ↓
「クラウドのデータはクラウドに置こう!」
は?(さっき言ってたのと同じでは????)
という声が聞こえてきそうですが、ちゃんと説明したいと思います。
ユーザーがファイルを置くためのクラウド
この用途で使える便利なクラウドといえばクラウドストレージ (オンラインストレージ)です。個人/企業両用のものとしてはGoogle DriveやDropboxやOne Driveなど、企業特化ならBoxが有名です。Frameは、それらのクラウドストレージと連携できるようになっています。
とはいえ、Frameはステートレスな(セッション終了して時間が経過すると削除される)VDIであるため、通常どおりにSync(同期処理)をするのでは、実際にデータを利用できるようになるまでに時間が掛かったり、実際には使用しなかったファイルを同期するための大量の通信が発生したりしてしまいます。
そこで、Frameではそれらのクラウドストレージを、ドライブとしてマウントするようになっています。ユーザーがデータを使用したり、編集したデータを保存したりする場合には、ローカルドライブにアクセスするのと同じ手順で、マウントされたドライブにアクセスするだけです。
このドライブは、ファイル一覧等は即座に表示されますが、ファイルを完全同期しているわけではなく、アプリケーションからアクセスした段階でオンデマンドに読み書きされるため、無駄な通信は発生しません。
Google Drive への接続と切断
実際にGoogle Driveをマウントする手順を見てみましょう。FrameのLaunchpadで上部中央の[Files]をクリックすると、接続可能なクラウドストレージが表示されます。
接続したいクラウドストレージの[Connect]ボタンをクリックすると、使用するアカウントの入力を求められます。
Connectに成功しました。
Connectに成功すると、普通のドライブと同じように、クラウドストレージにアクセス可能になります。直観的で非常に簡単です。
切断に関してもはLaunchpadで[Disconnect]ボタンをクリックするだけです。
切断しようとすると、以下の2点を質問されます。
- 切断するとファイルにアクセスできないが、切断して良いか
- ローカルのブラウザもクラウドストレージのサービスからサインアウトするか
- クラウドストレージと接続する際の認証はローカルのブラウザで行っているため。
- ここでサインアウトしなかった場合、ローカルのブラウザからクラウドストレージにアクセスするとサインインが保たれたままとなる。共有端末などの場合にはサインアウトすべき。
切断はこれだけです。こちらも非常に簡単ですね。
クラウドデスクトップにはクラウドストレージ、ということで非常にお手軽かつ便利です。しかしながら、企業でこのような仕組みを使用する際にはセキュリティやコンプライアンスの観点から、会社で契約しているサービス以外を使用させることは避けたいはずです。次回は、このあたりを管理者でどのように管理できるかを紹介したいと思います!